Note: This page is only relevant for Desktop/Laptop users. If you’re on a Mobile device, please see Zoom for Music: Mobile.
Madison Metricula Roberts did an excellent YouTube video that covers most of the following steps. There are one or two additional tweaks below that she doesn’t touch on, but they are minor. You can see her video by following this link to YouTube.
Now that you’ve made your account and downloaded the application, let’s start it up and configure!
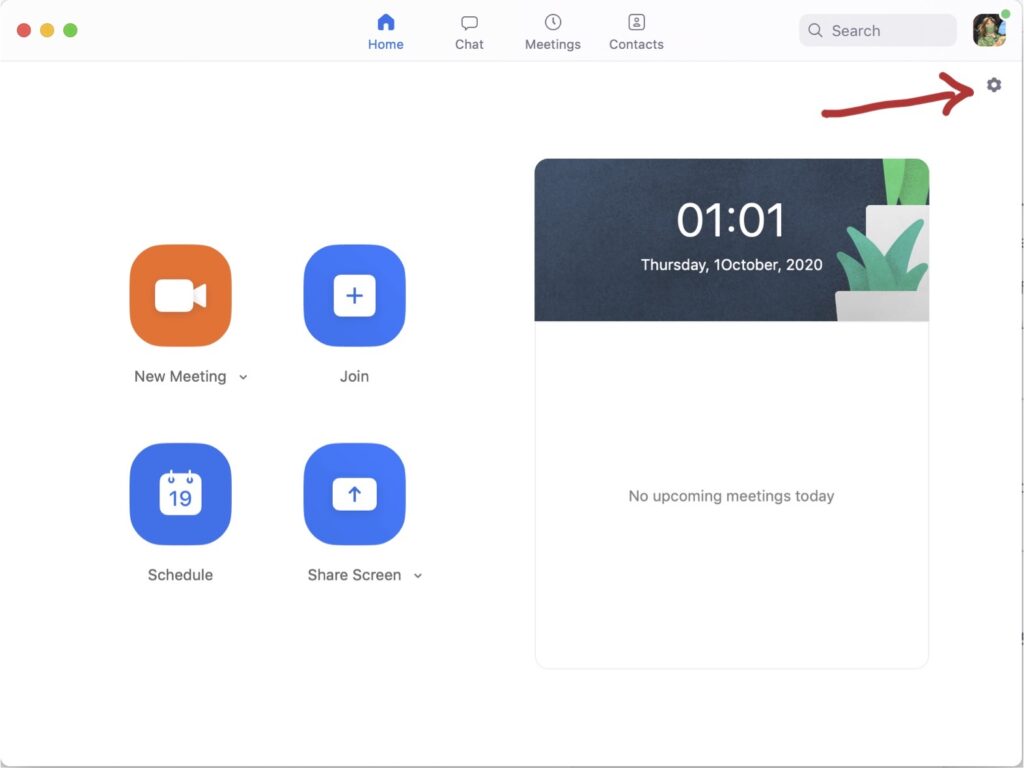 Find the Settings
Find the Settings
Open the Zoom app and click the ‘Settings’ cog wheel icon in the upper right corner. That will open the settings panel. ‘Audio’ is the third option down in the list on the lefthand side.
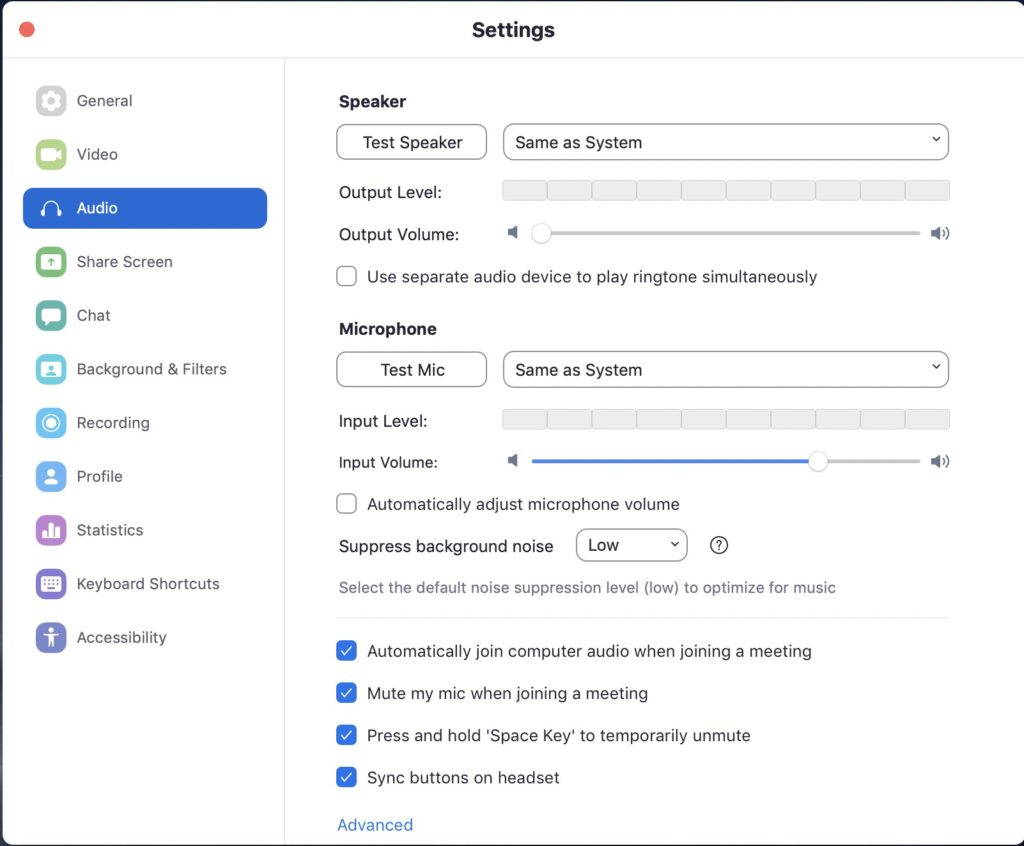 Adjust the Output/Input Volume
Adjust the Output/Input Volume
Output Volume: In the Audio section, the top slider bar adjusts your headphone/speaker volume for your sound (what you hear). Headphones or earbuds are preferred for your best listening. More importantly, if you are listening through speakers, the microphone might ‘hear’ them too. This can create a feedback echo. (If headphones are not an option, turning this slider down can help reduce the echo. Also- don’t place the microphone near the speakers!)
Note: If there is more than one person in a room accessing the Zoom meeting independently on their own devices, it’s very important to use headphones!!! It is advised to keep one ear free of the headphones, if possible, to minimize a local ‘echo’ effect you get when the other person is talking.
Input Volume: The bottom slider bar adjusts your input sensitivity. The built-in microphone of your computer will work; but a USB mic or other ‘line in’ device (such as headphones with a microphone attached) will improve your sound greatly.
Note: Again, if there is more than one person in a room accessing Zoom independently, you will want to discuss keeping all your microphones muted most of the time. There will always be a slight delay between when someone talks and when the sound comes out of your headphones.
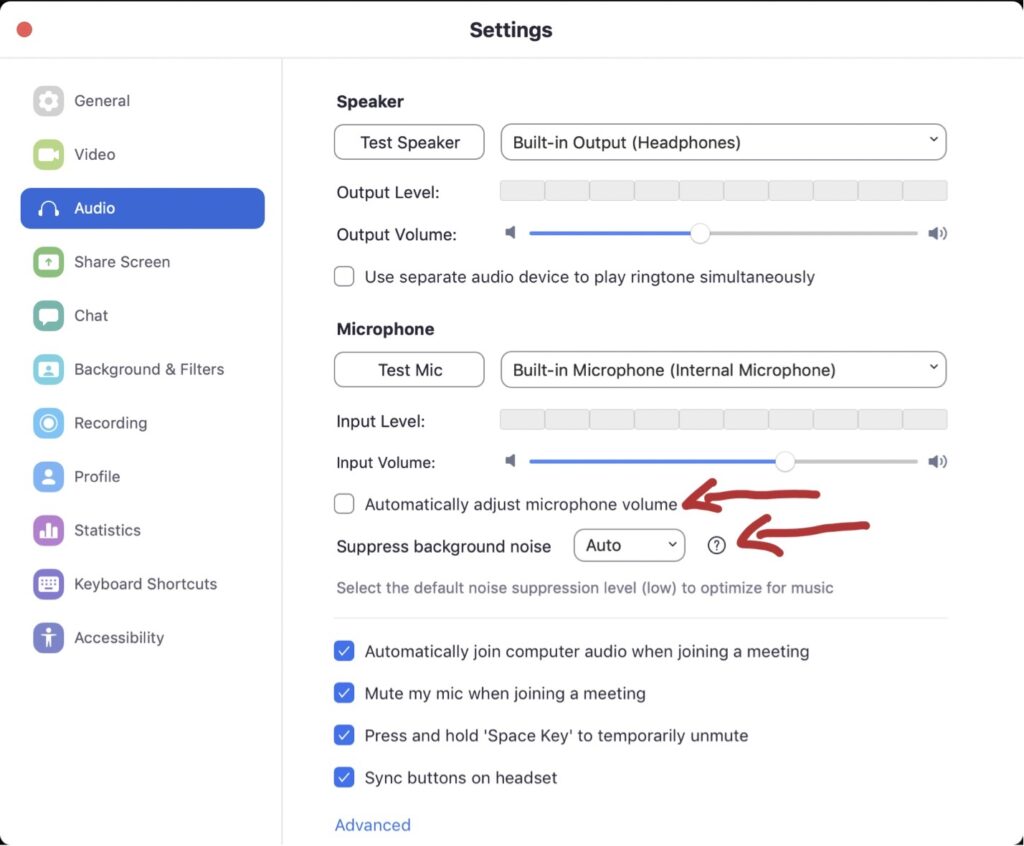 Microphone Volume and Background Noise
Microphone Volume and Background Noise
Make sure that ‘Automatically adjust microphone volume’ is UNCHECKED. This keeps the software from lowering the input when you play louder, and raising it when you play softer.
Right below that is the ‘Suppress background noise’ button. Leave it set to ‘Auto’; as this will actually get adjusted in the Advanced Option.
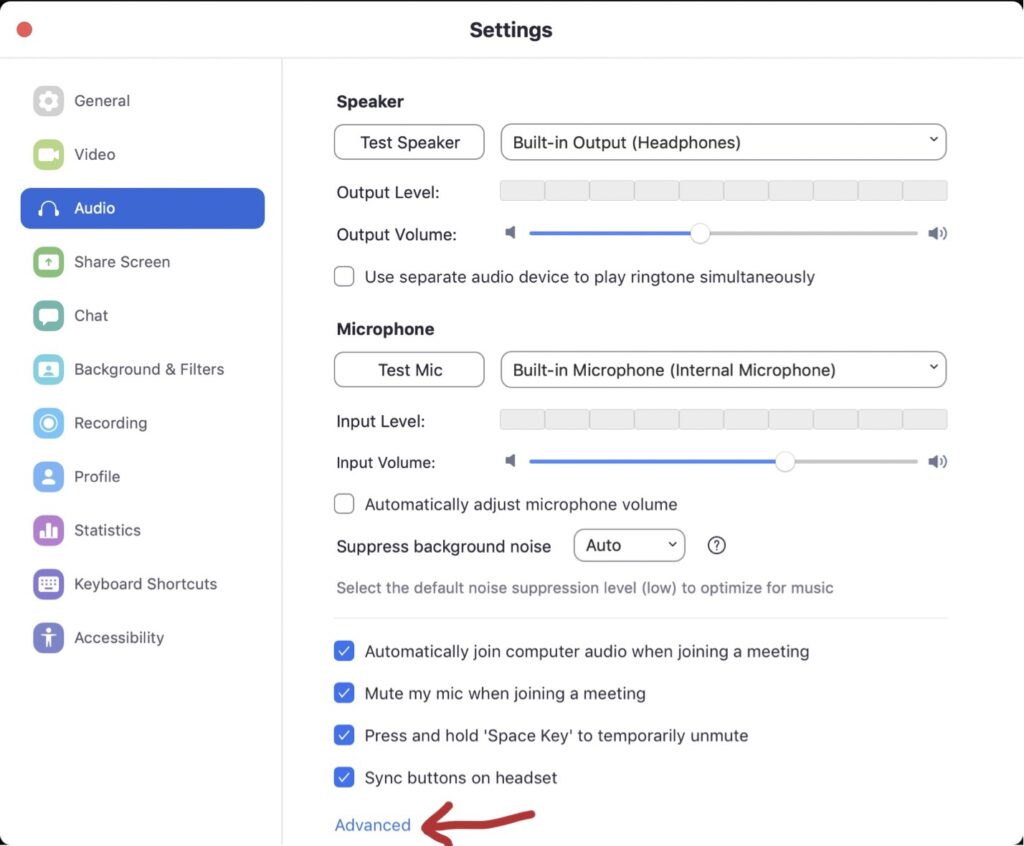 Click the ‘Advanced’ push button at the bottom
Click the ‘Advanced’ push button at the bottom
This opens the advanced settings panel.
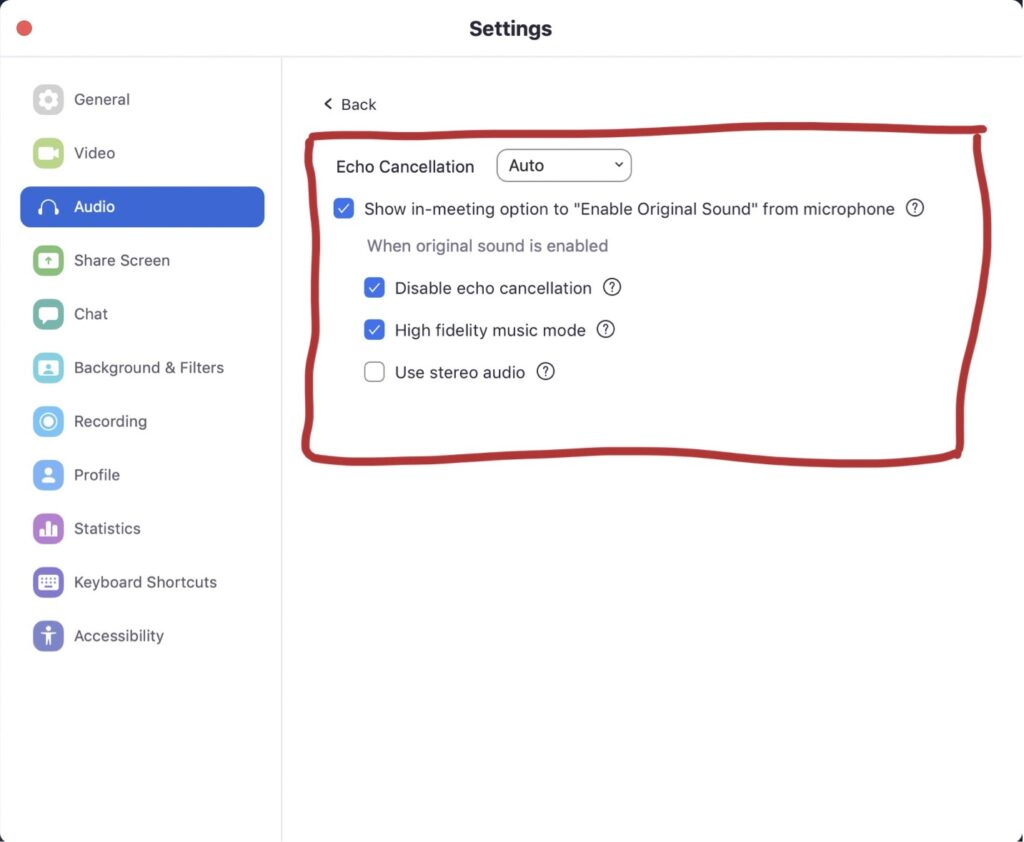 Advanced Settings
Advanced Settings
First off all, ensure that Echo Cancellation is set to Auto. This way it responds to the echo cancellation checkbox below.
Second, select the checkbox for ‘Show in-meeting option to “Enable Original Sound” from microphone’. You then have three options available:
‘Disable echo cancellation’ should be selected
‘High fidelity music mode’ should be selected
‘Use stereo audio’ is optional. Checking this option uses more of your system’s resources to split your signal into a stereo field. I generally leave it unchecked.
You may now close the settings panel, you are done in here!