We’ve configured as best we can, so now its time to see how it all works!
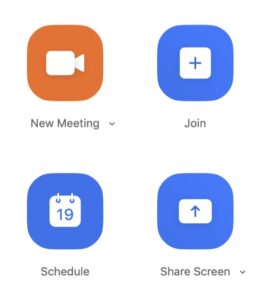 Open the Zoom app to the ‘Home Screen’
Open the Zoom app to the ‘Home Screen’
If you aren’t already there, click on the ‘Home’ icon at the top of the screen. (The other icons are ‘Chat’, ‘Meetings’, and ‘Contacts’). If you haven’t made a free Zoom account yet, now is the time to do it. You cannot access the Home screen without one.
Click the ‘New Meeting’ button
It’s a big, friendly orange. 🙂 This will start a new meeting with only you as a participant.
Toggle the ‘Original Sound’ option in the upper left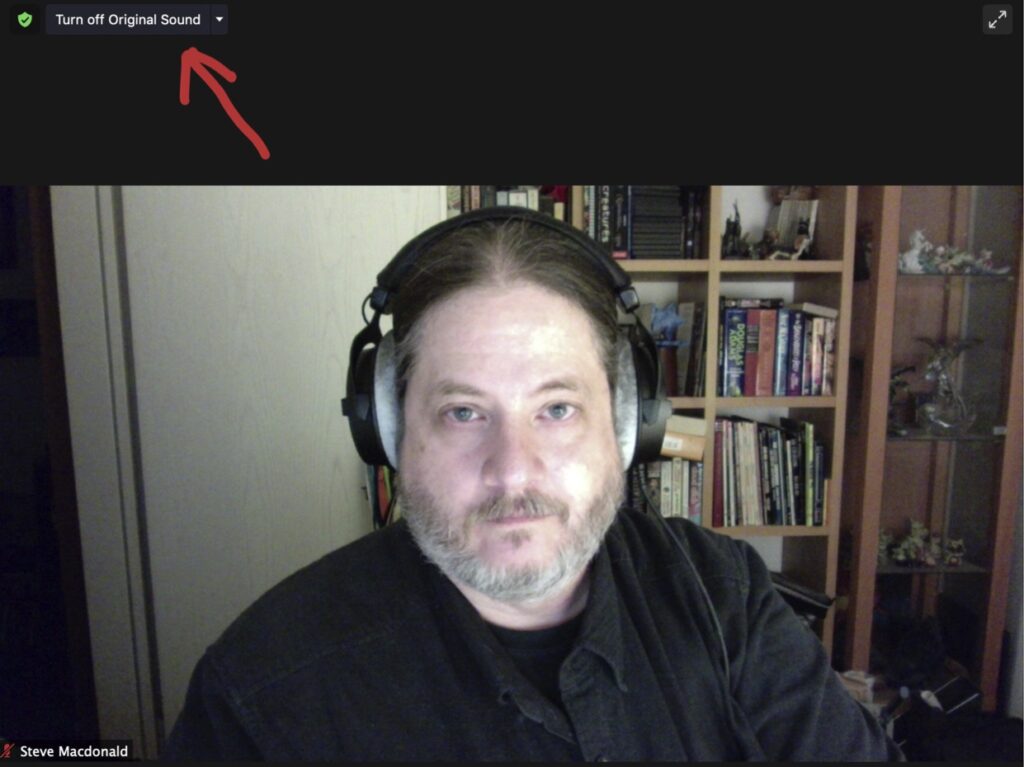
Set it to read ‘Turn OFF Original Sound’. This means that ‘Original Sound’ is on; which means that echo cancellation off (which is what we want).
Hidden ‘Task Bar’
At the bottom of the screen is a hidden task bar. It appears when you roll your mouse to the bottom of the screen.
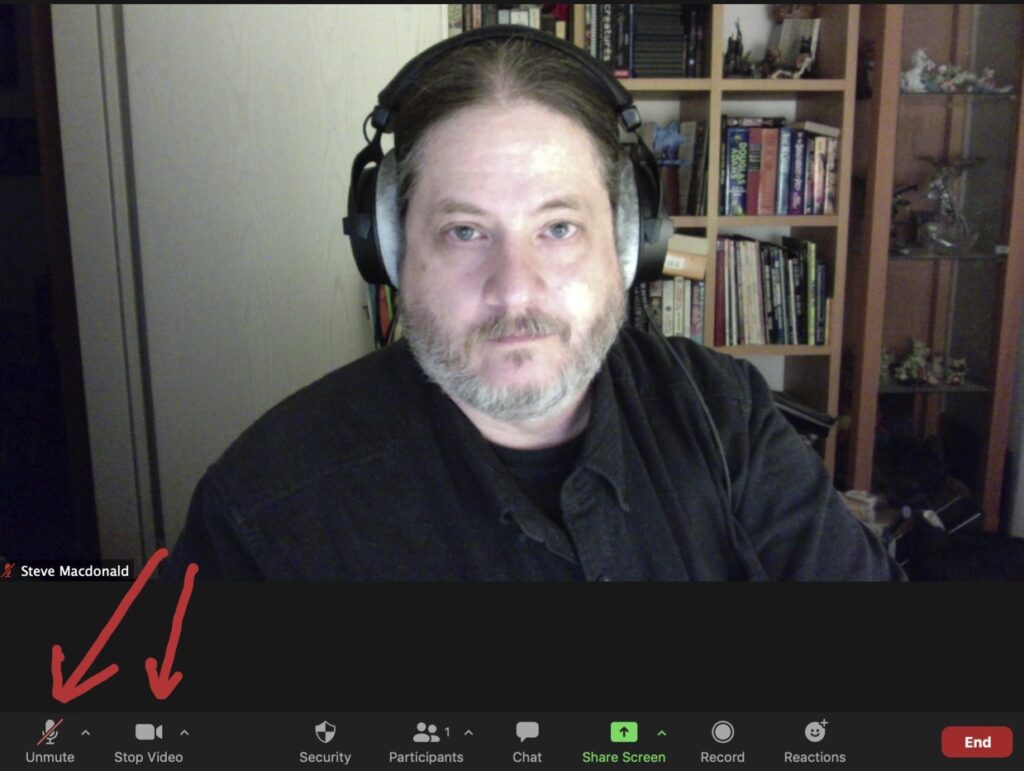 Microphone and Video controls
Microphone and Video controls
In the lower left corner of the screen on the Task Bar are the icons that turn your Microphone and Video on and off. There is a small carat next to each with a short menu of options (like setting your background image, etc). These sub-menus also act as a shortcut to options in the Settings menu.
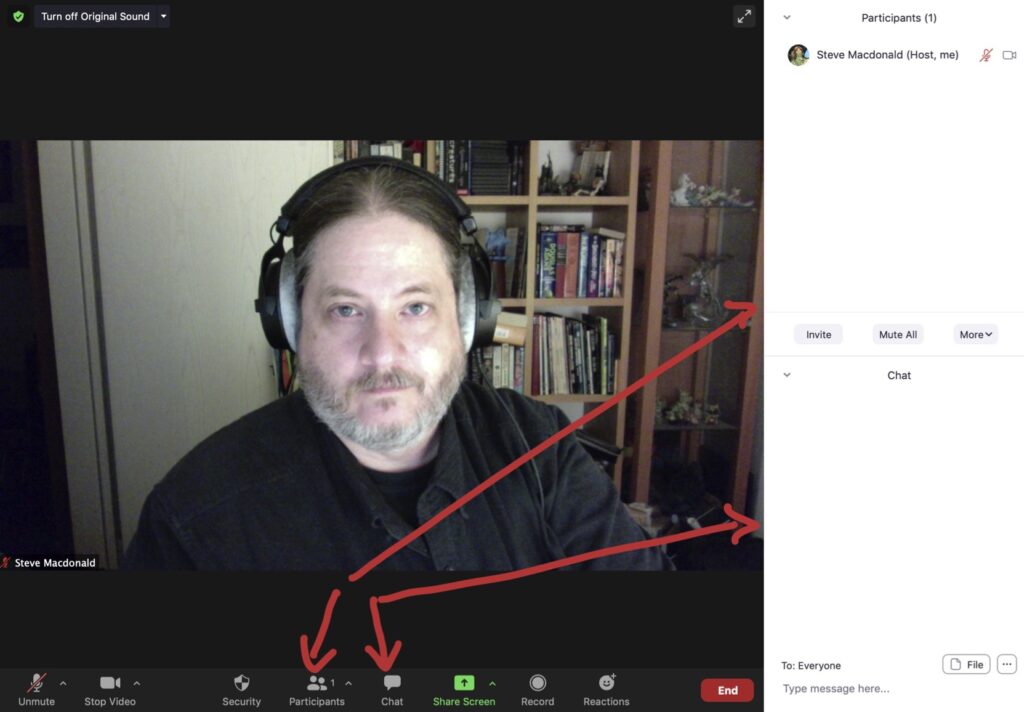 Raising your hand and chatting
Raising your hand and chatting
When you click the ‘Participants’ icon in the task bar, a new pane opens on the right, listing everyone in the meeting. If you are not the host, the icon that allows you to raise your hand will appear next to the ‘Invite’ button (Note- when you are testing for yourself, you are the Host; and therefore cannot raise your hand).
You will always appear at the *top* of the Participants list, and the hosts of the room should appear immediately below you in the list. When several people have raised their hands, they will appear in the order that they tapped the ‘Raise Hand’ icon.
This means that when you tap your ‘Raise Hand’ icon, to everyone else you will appear at the bottom of that list, but your view keeps you at the top. So, when you want to jump in, take a quick look at the bottom ‘Raised Hand’, and you will know how many there are in line in front of you.
Chat
Clicking on the ‘Chat’ icon in the Task Bar will open a new pane on the right for text chat. Be sure to always check the ‘To:’ pull down menu to ensure that you’re talking to Everyone, or directly to the people you wish to speak to.
Zoom Chat is not automatically saved, and it is possible that your Moderator has the security settings set so that you cannot copy/paste the chat elsewhere. It’s also not very secure; so you may wish to consider using different chat client, like Discord.
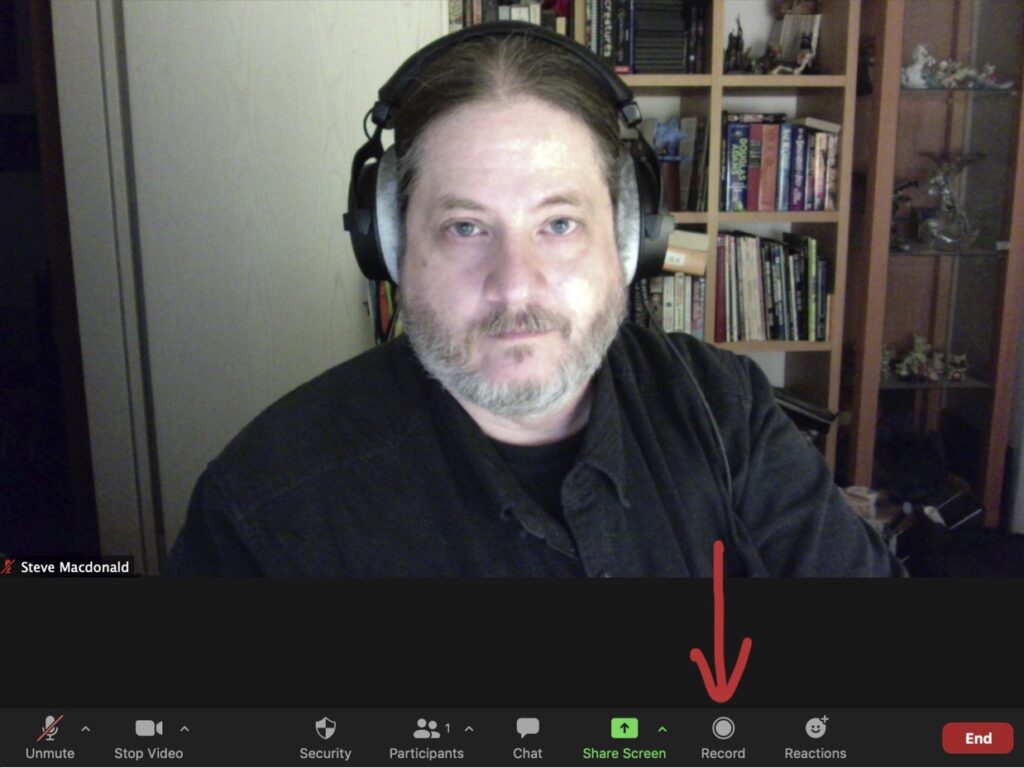 Testing your sound
Testing your sound
On the Task Bar is a ‘Record’ button. Clicking this will start a local video recording. Go ahead and play a song, read a poem, do an interpretive dance… and then end the meeting. Zoom will then convert the data into an mp4 file which you can then review to check your local sound quality, balance, etc.
Note: This is a local recording- so any issues with your network will not show up in this test. You need to create a meeting with a friend if you wish to test your network speed!
Done!
Close your temporary meeting, and that is all there is to it! You have now optimized all the settings of your Zoom app for music performance, and you know how to raise your hand and chat!
When you join a performance meeting, just double check your settings and ENJOY.
If you would like more help in working with Zoom, there are a bunch of video tutorials from Zoom here: https://support.zoom.us/hc/en-us/articles/206618765-Zoom-video-tutorials
Happy Zooming!